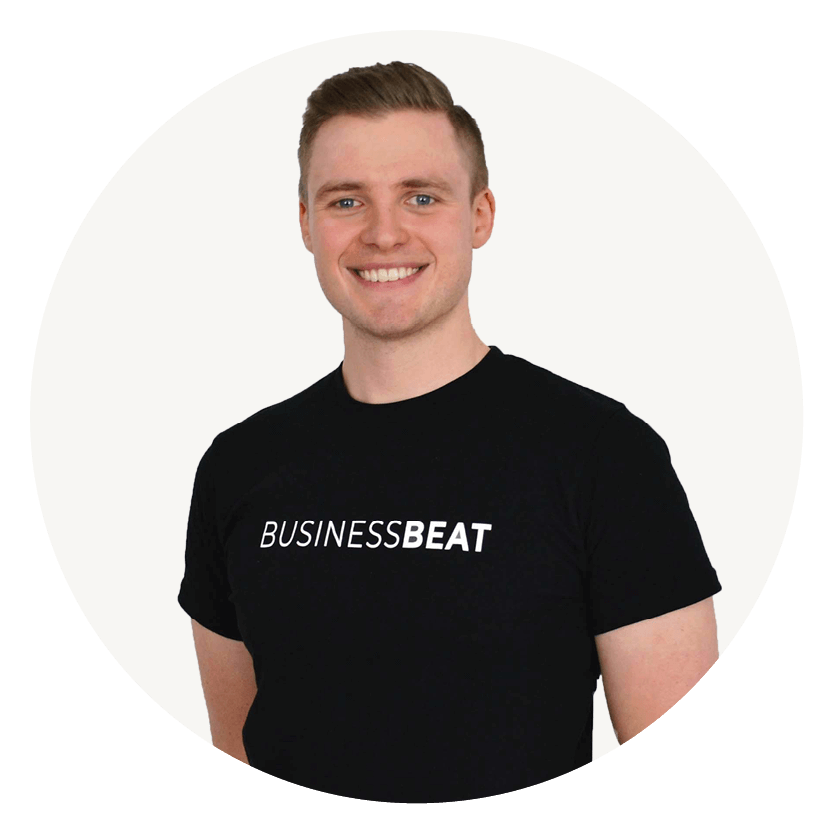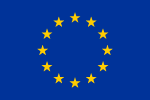Business Beat Tutorial
360-Grad-Feedback
Wir zeigen dir in praxisnahen Videos und Schritt-für-Schritt Anleitungen, wie du dein nächstes 360-Grad-Feedback erstellen und bearbeiten kannst.
360-Grad-Feedback vorbereiten
360-Grad-Feedback erstellen
360-Grad-Feedback bearbeiten
360-Grad-Feedback vorbereiten
HOW TO
Einladung und Reminder
Diese Systemeinstellung betrifft die Einladungs- und Reminder E-Mails im Allgemeinen. Sie gilt für alle 360-Grad-Feedbacks, wo keine separat gültige Einladungs- und Reminder E-Mail erstellt wurde.
Der Text bezieht sich immer auf FeedbackgeberIn (Fremdeinschätzung) und FeedbacknehmerIn (Selbsteinschätzung). Wie Feedbacksabhängige- E-Mails versendet werden ist unter Punkt “Erstellung 360-Grad-Feedback Einladung & Reminder” zu finden.
- Befragungen
- 360°-Feedbacks
- Einstellungen
- 1. Reiter “E-Mails”
HOW TO
Gruppen erstellen, ändern und löschen
Bevor ein 360-Grad-Feedback erstellt werden kann, müssen in den Einstellungen “Gruppen” definiert werden. Gruppen sind Personen (Führungskraft, Peers, Mitarbeitenden), die am Feedback teilnehmen sollen bzw. Feedback geben sollen.
- Befragungen
- 360°-Feedbacks
- Einstellungen
- 2. Reiter “Gruppen”
HOW TO
Kategorien erstellen, ändern und löschen
Kategorien sind hilfreich, um Feedback nach bestimmten Kriterien auszuwerten. Kategorien könnten zum Beispiel Unternehmenswerte oder Überbegriffe wie z.B. Kommunikation sein.
- Befragungen
- 360°-Feedbacks
- Einstellungen
- 3. Reiter “Kategorien”
360°-Feedback erstellen
HOW TO
Einstellungen der 1. Seite
Sprache, Titel & Beschreibung
Sobald man “360°-Feedback hinzufügen” ausgewählt hat, wird man auf die 1. Seite der Erstellung des Feedbacks weitergeleitet, wo einige allgemeine Einstellungen vorgenommen werden müssen, die untenstehend Schritt-für-Schritt erläutert werden:
Bei dieser Einstellung handelt es sich um die Sprache, in der die Befragung geführt wird. Standardmäßig kann man zwischen Deutsch und Englisch wählen. Alle weiteren Sprachen können rechts ausgewählt werden – diese müssen allerdings manuell übersetzt werden oder können durch ein kostenpflichtiges Zusatzpaket automatisch übersetzt werden.
Hier geht es um den Titel des Feedbacks, wobei man zwischen Fremd- und Selbsteinschätzung unterscheidet.
Die Beschreibung der Befragung ist optional. Man leitet kurz zum Thema hin, erläutert, worum es im Feedback geht und wie viel Zeit das Feedback in Anspruch nimmt. Die Beschreibung sollte rein informativ sein und als Teaser dienen. Eine kurze Beschreibung schafft Vertrauen und Transparenz bei den TeilnehmerInnen und gibt einen guten Überblick über das Feedback.
Das hinzugefügte Bild wird unterhalb der Beschreibung auf der 1. Seite der Befragung angezeigt. Dadurch kann man Strukturen grafisch darstellen.
HOW TO
Einstellungen der 2. Seite
TeilnehmerInnen
Nachdem man bei den allgemeinen Einstellungen auf “Weiter” geklickt hat, kommt man zur Auswahl bzw. Erstellung von TeilnehmerInnen.
Hier wird die Person definiert, die ein Feedback annimmt (z.B. Führungskraft).
In diesem Schritt werden die Gruppen, also die einzelnen Perspektiven (z.B. Mitarbeitende, Peers), definiert. Das Minimum an Antworten, um Ergebnisse für die Gruppe anzuzeigen, beschreibt, wie viele Antworten mindestens je Gruppe gegeben werden müssen, um die Ergebnisse dieser Gruppe sichtbar zu machen.
Unter “TeilnehmerInnen auswählen” können Personen ausgewählt werden, bei denen ein bestimmter Tag (z.B. Führungskraft Gregor = Führungskräfte von Gregor) hinterlegt ist.
Um eine weitere Gruppe auszuwählen, klickt man auf “Gruppen auswählen” und fügt die gewünschte Gruppe hinzu.
HOW TO
Einstellungen der 3. Seite
Fragen
Nachdem man die TeilnehmerInnen ausgewählt hat, kommt man zur Erstellung von Fragen.
Bei der Erstellung der Fragen wird immer zwischen FeedbackgeberIn (Fremdeinschätzung) und FeedbacknehmerIn (Selbsteinschätzung) unterschieden. Um eine neue Frage hinzuzufügen wählt man “Neue Frage” aus.
Als Fragetypen werden die Antwortmöglichkeiten je nach Fragen beschrieben. Durch die Auswahl der Fragetypen hat man völlige Individualität und es ist möglich, Variationen aus Fragetypen einzubauen, um das Feedback lockerer zu gestalten.
Du bist dir nicht sicher, welcher Fragentyp für deine Fragen sinnvoll ist? Kein Problem! Am Ende dieser Seite findest du einen kostenlosen Guide zum Download.
Die Fragen können in verschiedene Kategorien zugeordnet werden, z.B. Kommunikation, Organisation, Feedbackkultur, etc. Nähere Informationen sind unter dem Punkt „Kategorien erstellen, ändern und löschen“ zu finden.
HOW TO
Einstellungen der 4. Seite
Laufzeit
Nachdem die Fragen erstellt worden sind, wird man zur Laufzeit (Start- und Endzeitpunkt) der Befragung weitergeleitet. Hier können sowohl das Datum als auch der Zeitpunkt (Uhrzeit) der Befragung festgelegt werden.
Durch die konkrete Angabe des Zeitraumes kann ein individueller Start festgelegt werden, um die optimale Planbarkeit zu gewährleisten. Möchte man keine Laufzeit festlegen, schiebt man den Regler “Feedback-Zeitraum festlegen” nach links. Das Feedback ist dann unter “Nicht terminierte Feedbacks” zu finden.
HOW TO
Einstellungen der 5. Seite
Einladung & Erinnerung
Im 5. Schritt geht es um die Feedback-Einladung und Erinnerung an TeilnehmerInnen, die nach einem bestimmten Zeitpunkt noch nicht an der Befragung teilgenommen haben.
Beim Reminder handelt es sich um eine Erinnerung an die TeilnehmerInnen beim Feedback mitzumachen. Diese Einstellungen beziehen sich nur auf das ausgewählte Feedback und müssen bei jeder Erstellung eines Feedbacks individuell eingestellt werden. Alternativ kann bei den allgemeinen Einstellungen ein Einladungs-& Erinnerungstext hinterlegt werden, der dann bei jedem Feedback versendet wird. Der Text bezieht sich immer auf FeedbackgeberIn (Fremdeinschätzung) und FeedbacknehmerIn (Selbsteinschätzung).
Bei der Aktivierung ist festzulegen, nach wie vielen Tagen der Veröffentlichung des Feedbacks der Reminder versendet werden soll. Zudem kann der Reminder mit einer individuellen Nachricht verschickt werden.
Durch Erinnerungen kann der Rücklauf schnell und einfach erhöht werden, was zu möglichst validen Ergebnissen führt.
Durch das Ausblenden von “Keine Antwort” wird den TeilnehmerInnen die Möglichkeit verwehrt, Antworten zu überspringen. Vorsicht: Bei Aktivierung dieser Option besteht die Gefahr, dass die TeilnehmerInnen keine realitätsgetreue Antwort geben.
Die ‚Neustart‘-Option wird für TeilnehmerInnen über einen offenen Link angezeigt. Sie dient dazu, mit nur einem Mausklick das Feedback neu zu starten, ohne die Seite manuell aktualisieren zu müssen. Diese Option ist hilfreich, wenn mehrere TeilnehmerInnen an einem gemeinsamen Computer das Feedback ausfüllen sollen.
360°-Feedback bearbeiten
HOW TO
Laufendes 360-Grad-Feedback bearbeiten und weitere Möglichkeiten
Sollte es bei bereits erstellten 360-Grad-Feedbacks noch zu Änderungen kommen, können diese kurzfristig noch bearbeitet werden. Vorsicht: Änderungen bei Fragen können die Validität der bisherigen Ergebnisse beeinflussen. Außerdem können einem laufenden 360°-Feedback FeedbacknehmerInnen und deren Gruppen nicht mehr bearbeitet werden.
Durch die konkrete Angabe des Zeitraumes kann ein individueller Start festgelegt werden, um die optimale Planbarkeit zu gewährleisten.
- Befragungen
- 360°-Feedbacks
- Auswahl des zu bearbeitenden Feedbacks
- Pfeil nach unten auswählen
- Bearbeiten
HOW TO
360-Grad-Feedback duplizieren
Diese Funktion dient dazu, bereits angelegte zukünftige oder vergangene 360-Grad-Feedbacks zu duplizieren. Zu beachten ist, dass das duplizierte Feedback identisch zum Original ist und keine inhaltlichen Änderungen mehr vorgenommen werden können.
- Befragungen
- 360°-Feedbacks
- Auswahl des zu duplizierenden Feedbacks
- Pfeil nach unten auswählen
- Duplizieren
- Neue Laufzeit setzen
- Hinzufügen
HOW TO
Laufendes 360-Grad-Feedback bearbeiten
Sollte es bei bereits erstellten 360-Grad-Feedbacks noch zu Änderungen kommen, können diese in unterschiedlichen Bearbeitungsschritten bzw. -möglichkeiten vorgenommen werden.
- Befragungen
- 360°-Feedbacks
- Auswahl des zu bearbeitenden Feedbacks
- Pfeil nach unten auswählen
- Bearbeiten
HOW TO
Laufendes 360-Grad-Feedback verlängern oder stoppen
Diese Funktion dient dazu, bereits vergangene, laufende oder zukünftige 360-Grad-Feedbacks zu verlängern oder vorzeitig zu stoppen.
- Befragungen
- 360°-Feedbacks
- Auswahl des gewünschten Feedbacks
- Pfeil nach unten auswählen
- “Verlängern” oder “Anhalten” auswählen
- Speichern
HOW TO
Vorschau 360-Grad-Feedback und Test-E-Mails
Die Vorschau (1:1 Ansicht des tatsächlichen Feedbacks) und das Versenden einer Test-E-Mail dient dazu, die angelegte Befragung auf Fehler zu kontrollieren.
- Befragungen
- 360°-Feedbacks
- Auswahl des gewünschten (zukünftigen oder nicht terminierten) Feedbacks
- Pfeil nach unten auswählen
- Vorschau oder Test-E-Mails versenden
HOW TO
Zukünftige 360-Grad-Feedback bearbeiten
Sollte es bei zukünftigen 360-Grad-Feedbacks noch zu Änderungen kommen, können diese kurzfristig noch bearbeitet werden. Außerdem zeigen wir dir, wie du Feedbacks an Personen ohne E-Mail Adresse verschicken kannst, indem du einen Link oder einen QR-Code erstellst.
- Befragungen
- 360°-Feedbacks
- Auswahl des gewünschten (zukünftigen oder nicht terminierten) Feedbacks
- Button “Bearbeiten” auswählen
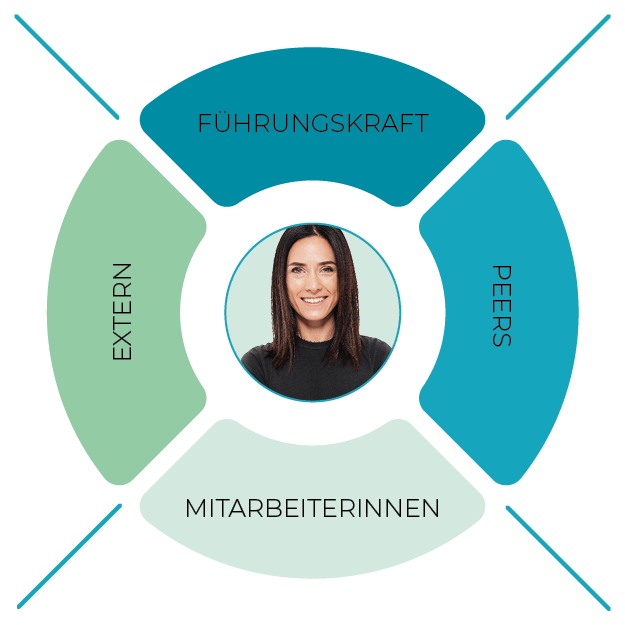
Bringe deine Führungskräfte in Bestform
Durch die Gegenüberstellung von Selbstwahrnehmung und Fremdbild schafft das 360-Grad-Feedback ein umfangreiches Bild über die Stärken und Entwicklungsmöglichkeiten einer Person.
- Identifiziere Stärken & Entwicklungspotentiale
- Decke blinde Flecken auf
- Setzte zielführende Weiterbildungsmaßnahmen
Wir stehen dir zur Seite
Adrian, unser Customer Success Manager, unterstützt dich bei deinen individuellen HR-Zielen. Durch seinen täglichen Kontakt mit Unternehmen verschiedenster Branchen, kennt er die Herausforderungen und hilft dir gerne weiter.
Telefon: +43 512 387067 | E-Mail: at@business-beat.com